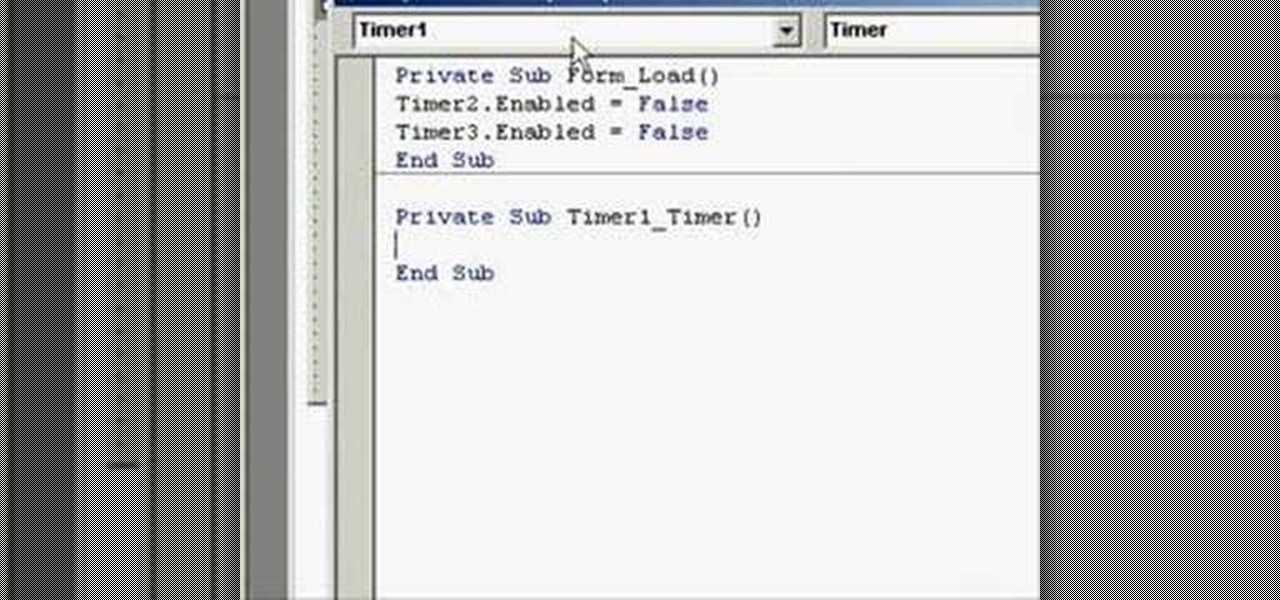
Feb 10, 2013 Visual Basic 2010 TuTorial How to make simple login and register system Like and subscribe for more tutorials:) Code: RavenProDesign's.
The following article uses options that are available starting with the edition and project type. This tutorial will guide you in creating a VB application with licensing and trial support using Advanced Installer.
This walkthrough is designed to help you gain a better understanding of how the licensing feature in Advanced Installer works and how you can implement a licensing component into your own project. Throughout this example we'll create a simple Visual Basic project using Visual Studio 2008. Our sample application itself will have a simple form but you should find sufficient comments in the underlying code to assist you in implementing this feature into any of your own projects. The project will include a very simple 'About' form which will display the licensed state of the application.
Because the nature of this walkthrough is to help you understand the licensing process in its entirety we are going to flip backwards and forwards between Advanced Installer and the application code. It's assumed that you are familiar with the basics of using Visual Studio so these will not be gone into. So with our Visual Basic project completed as far as we wish to go at present we'll create a quick build in Advanced Installer using the Import Visual Studio Project wizard and then we will set the licensing options. • 5.1 • 5.2 • 5.3 • 5.4 • 6.
Add Trial and Licensing Licensing and trial options can be configured from the page that you will find in the Tools section of the left pane or alternatively you can access it from the 'Installation' -> 'Tools' -> 'Licensing' menu. Click the [ New Trial ] toolbar button to add a licensing library to your project. The licensing library will be placed into the Application Folder and you can see it in the page. Note that the name of the library file corresponds with the trial configuration name.
The licensing library name will be used in the application source code, so it's better to leave it in the same folder as the application. 5.1 Trial Options Display Name - the application name which will be used in the Licensing user interface.
By default it will be the Product Name you entered during the import wizard or changed in the page. Purchase Url - your Web Site page that handles purchases. By default it will be the 'Product URL' specified in the page. Advanced Installer supports several types of trial periods: • Time Limited - the trial period will end after a predefined number of days have passed since the installation of the product. • Uses Limited - the trial period will end after a predefined number of runs of the application. • Both - the trial period will end when one of the above ends. Now that we have seen the available types of trial, let's select 'Both' because it will expire faster.
Set the trial period quantity into the 'Limit At' field to a small value, let's say 10. This way the trial will expire after 10 runs or after 10 days since installation. Finally in the 'On new version install extend to' field we will set the number of days and uses that we are prepared to extend the trial by when a new version of the application is installed. Set this value to 5 because the user already had some time to try the application in the previous version. Lets not choose to support trial extension options to keep thinks simpler. Now we should specify which kind of application will use the licensing library. 5.3 Display Options Here we can control what our registration wizard will look like and the frequency with which it is displayed during our trial period.
Please note that the display frequency percentage is applied to the number of times that the application is opened and does not strictly adhere to the choice that you made on the previous tab about the type of trial that you would like to implement. The default is set to 30 which means that you will on average see the trial dialog every third time that you open the application.
Downloadming badlapur jeena jeena. The old woman says, 'Thank you. As the woman finishes her drink, the man to her right says, 'I would like to buy you a drink, too.'
Popular Posts

Feb 10, 2013 Visual Basic 2010 TuTorial How to make simple login and register system Like and subscribe for more tutorials:) Code: RavenProDesign\'s.
The following article uses options that are available starting with the edition and project type. This tutorial will guide you in creating a VB application with licensing and trial support using Advanced Installer.
This walkthrough is designed to help you gain a better understanding of how the licensing feature in Advanced Installer works and how you can implement a licensing component into your own project. Throughout this example we\'ll create a simple Visual Basic project using Visual Studio 2008. Our sample application itself will have a simple form but you should find sufficient comments in the underlying code to assist you in implementing this feature into any of your own projects. The project will include a very simple \'About\' form which will display the licensed state of the application.
Because the nature of this walkthrough is to help you understand the licensing process in its entirety we are going to flip backwards and forwards between Advanced Installer and the application code. It\'s assumed that you are familiar with the basics of using Visual Studio so these will not be gone into. So with our Visual Basic project completed as far as we wish to go at present we\'ll create a quick build in Advanced Installer using the Import Visual Studio Project wizard and then we will set the licensing options. • 5.1 • 5.2 • 5.3 • 5.4 • 6.
Add Trial and Licensing Licensing and trial options can be configured from the page that you will find in the Tools section of the left pane or alternatively you can access it from the \'Installation\' -> \'Tools\' -> \'Licensing\' menu. Click the [ New Trial ] toolbar button to add a licensing library to your project. The licensing library will be placed into the Application Folder and you can see it in the page. Note that the name of the library file corresponds with the trial configuration name.
The licensing library name will be used in the application source code, so it\'s better to leave it in the same folder as the application. 5.1 Trial Options Display Name - the application name which will be used in the Licensing user interface.
By default it will be the Product Name you entered during the import wizard or changed in the page. Purchase Url - your Web Site page that handles purchases. By default it will be the \'Product URL\' specified in the page. Advanced Installer supports several types of trial periods: • Time Limited - the trial period will end after a predefined number of days have passed since the installation of the product. • Uses Limited - the trial period will end after a predefined number of runs of the application. • Both - the trial period will end when one of the above ends. Now that we have seen the available types of trial, let\'s select \'Both\' because it will expire faster.
Set the trial period quantity into the \'Limit At\' field to a small value, let\'s say 10. This way the trial will expire after 10 runs or after 10 days since installation. Finally in the \'On new version install extend to\' field we will set the number of days and uses that we are prepared to extend the trial by when a new version of the application is installed. Set this value to 5 because the user already had some time to try the application in the previous version. Lets not choose to support trial extension options to keep thinks simpler. Now we should specify which kind of application will use the licensing library. 5.3 Display Options Here we can control what our registration wizard will look like and the frequency with which it is displayed during our trial period.
Please note that the display frequency percentage is applied to the number of times that the application is opened and does not strictly adhere to the choice that you made on the previous tab about the type of trial that you would like to implement. The default is set to 30 which means that you will on average see the trial dialog every third time that you open the application.
Downloadming badlapur jeena jeena. The old woman says, \'Thank you. As the woman finishes her drink, the man to her right says, \'I would like to buy you a drink, too.\'
...'>How To Create License Key For A Software In Vb6 Tutorial Visual Basic(18.10.2018)
Feb 10, 2013 Visual Basic 2010 TuTorial How to make simple login and register system Like and subscribe for more tutorials:) Code: RavenProDesign\'s.
The following article uses options that are available starting with the edition and project type. This tutorial will guide you in creating a VB application with licensing and trial support using Advanced Installer.
This walkthrough is designed to help you gain a better understanding of how the licensing feature in Advanced Installer works and how you can implement a licensing component into your own project. Throughout this example we\'ll create a simple Visual Basic project using Visual Studio 2008. Our sample application itself will have a simple form but you should find sufficient comments in the underlying code to assist you in implementing this feature into any of your own projects. The project will include a very simple \'About\' form which will display the licensed state of the application.
Because the nature of this walkthrough is to help you understand the licensing process in its entirety we are going to flip backwards and forwards between Advanced Installer and the application code. It\'s assumed that you are familiar with the basics of using Visual Studio so these will not be gone into. So with our Visual Basic project completed as far as we wish to go at present we\'ll create a quick build in Advanced Installer using the Import Visual Studio Project wizard and then we will set the licensing options. • 5.1 • 5.2 • 5.3 • 5.4 • 6.
Add Trial and Licensing Licensing and trial options can be configured from the page that you will find in the Tools section of the left pane or alternatively you can access it from the \'Installation\' -> \'Tools\' -> \'Licensing\' menu. Click the [ New Trial ] toolbar button to add a licensing library to your project. The licensing library will be placed into the Application Folder and you can see it in the page. Note that the name of the library file corresponds with the trial configuration name.
The licensing library name will be used in the application source code, so it\'s better to leave it in the same folder as the application. 5.1 Trial Options Display Name - the application name which will be used in the Licensing user interface.
By default it will be the Product Name you entered during the import wizard or changed in the page. Purchase Url - your Web Site page that handles purchases. By default it will be the \'Product URL\' specified in the page. Advanced Installer supports several types of trial periods: • Time Limited - the trial period will end after a predefined number of days have passed since the installation of the product. • Uses Limited - the trial period will end after a predefined number of runs of the application. • Both - the trial period will end when one of the above ends. Now that we have seen the available types of trial, let\'s select \'Both\' because it will expire faster.
Set the trial period quantity into the \'Limit At\' field to a small value, let\'s say 10. This way the trial will expire after 10 runs or after 10 days since installation. Finally in the \'On new version install extend to\' field we will set the number of days and uses that we are prepared to extend the trial by when a new version of the application is installed. Set this value to 5 because the user already had some time to try the application in the previous version. Lets not choose to support trial extension options to keep thinks simpler. Now we should specify which kind of application will use the licensing library. 5.3 Display Options Here we can control what our registration wizard will look like and the frequency with which it is displayed during our trial period.
Please note that the display frequency percentage is applied to the number of times that the application is opened and does not strictly adhere to the choice that you made on the previous tab about the type of trial that you would like to implement. The default is set to 30 which means that you will on average see the trial dialog every third time that you open the application.
Downloadming badlapur jeena jeena. The old woman says, \'Thank you. As the woman finishes her drink, the man to her right says, \'I would like to buy you a drink, too.\'
...'>How To Create License Key For A Software In Vb6 Tutorial Visual Basic(18.10.2018)